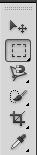
Para aplicarle a esta imagen el efecto deseado, primero tenemos que hacer un cuadro de manera que quede parte de la nave fuera de éste.
Para crear el cuadro seleccionamos la herramienta "Marco rectangular" con la que haremos el cuadro y seguidamente en el borde superior, clickeamos en "selección"--> "transformar selección".
Con esto giraremos el cuadro de la manera que queramos y se creará una capa en el que se encuentre todo lo que esta dentro de éste.
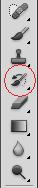
 Seguidamente, seleccionamos la herramienta "Máscara" y la herramienta "pincel de historia".
Seguidamente, seleccionamos la herramienta "Máscara" y la herramienta "pincel de historia".Tras este paso pintamos todo lo que queremos que tenga el efecto de que sale del marco creado anteriormente:
Cuando pintemos toda la zona, deseleccionamos la "Máscara" y nos dirigimos al borde superior en "selección" y clickeamos en "invertir". Cuando finalicemos este proceso pulsamos "ctrl-j" y creamos otra nueva capa.
Para concluir el efecto de la nave, ponemos la capa de la zona que sobresale del marco encima de la capa del marco, obteniendo el efecto deseado en el que la nave parece que sale del marco.
Finalmente le ponemos un efecto al fondo para que destaque mas la zona que sobresale del marco. Seleccionamos la opcion "blanco y negro" que se encuentra en el borde derecho:
Y finalmente añadimos un efecto de "Desenfoque" que se encuentra en la barra superior "Filtro":
Con esto concluimos el efecto de la imagen, quedando como resultado lo siguiente:






































